Submissions: Exporting To SharePoint
You can export to a SharePoint lists or document library using Sync & Save PLUS SharePoint.
Sync & Save PLUS SharePoint supports:
- SharePoint 2010
- SharePoint 2013
- Office 365 (hosted at sharepoint.com)
Settings

In the Target Type dropdown, choose whether you want to populate a SharePoint List or a SharePoint Document Library. Enter the url of the SharePoint site and the name of the list/library you wish to populate. The url should start with either http:// or https://. If the list you want to populate is part of a sub-site, your url should be the url of the sub-site (e.g. https://mysite.sharepoint.com/sites/mysubsite).
Login
- If you are connecting to a site hosted at sharepoint.com, follow these steps to configure Sync & Save:
https://syncandsave.uservoice.com/knowledgebase/articles/1906264 - If you are connecting to a site that is self hosted, or that is SharePoint 2013 or earlier, follow these steps to configure Sync & Save:
https://syncandsave.uservoice.com/knowledgebase/articles/1906288
SharePoint List Format
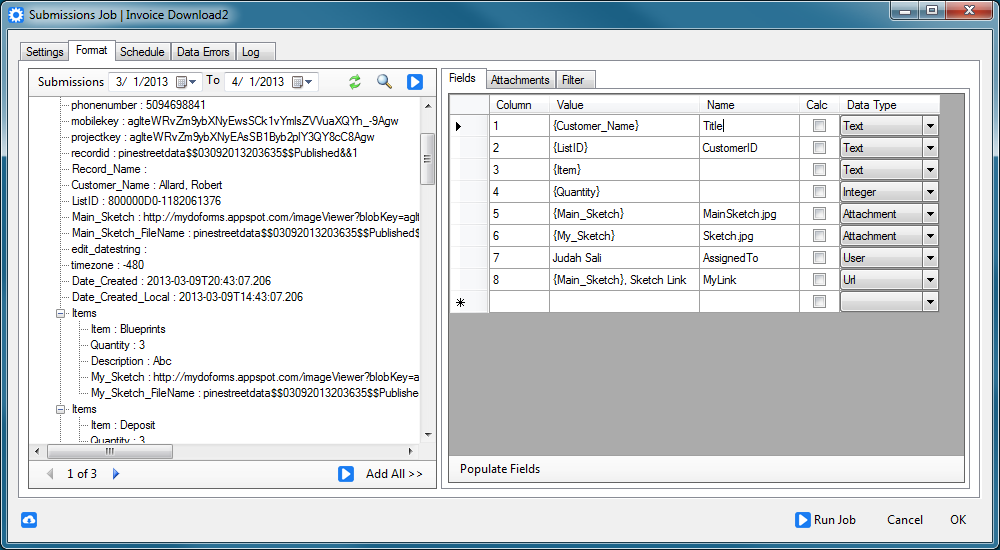
Configuring the export format for SharePoint List is similar to other export formats, except for the following notes:
- If a list is created automatically by Sync & Save (it didn't already exist at the first export) the Custom List template is used.
- Most SharePoint lists have a field called Title that is used for navigating within SharePoint. It is recommended that you always populate this field.
- Sync & Save for SharePoint uses the Name field to match SharePoint fields instead of the Column number, so you must always enter the name of the SharePoint field. Click Populate Fields to create a Fields record for every available field in an existing SharePoint list.
- SharePoint Lists support additional data types, including Attachment, User and Url. See the Data Types section below for more details.
- Note that if you are exporting to a SharePoint List (instead of a Library) the Attachments tab continues to export to the local file system.
Sync & Save for SharePoint has been tested with (but is not limited to) lists created from the following list templates:
- Custom List
- Announcements
- Task List
- Links
SharePoint Document Library Format
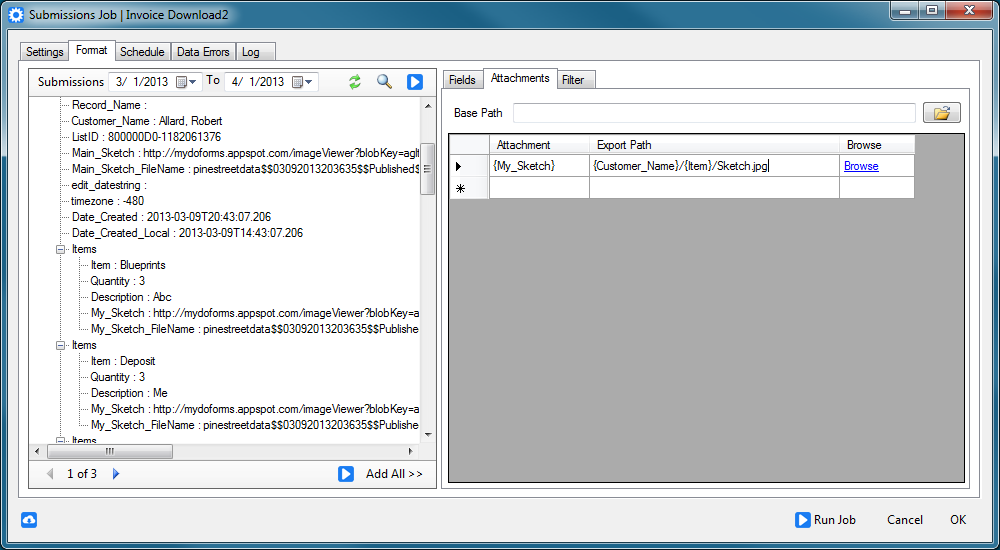
The format configuration for a SharePoint Document Library is similar to a SharePoint List, with the following additional notes:
- The Attachments tab is used to configure a path in the document library where each attachment will be saved. Note that a forward slash (/) is used instead of a back slash (\) to divide between folders.
- The Export Path should begin at the root of the document library.
- Note that if the resulting Export Path does not end in an extension (.jpg, .docx, etc.) the system assigned file name will be used.
- Each file that is uploaded to the document library can also have field data populated. Configure the fields on the Fields tab as you would for a SharePoint List. The only exception is that the Attachment data type is not available.
- Note that a record is created in a document library only when there is a document to upload. For instance, a submission that would create two records in a list (because it has a detail section that repeats twice) would only upload one document if the document selected was not in the repeating section of the submission.
Data Types
Sync & Save PLUS SharePoint can populate the following SharePoint field types:
- Single line of text
- SharePoint limits a single line of text to 255 characters. If you choose Text as the data type in Sync & Save, any values longer than 255 characters will be truncated.
- Multiple lines of text
- Choose the Long Text data type in Sync & Save to send text longer than 255 characters to SharePoint.
- Choice (menu to choose from)
- Send the exact value of a choice to choose it in the drop down (for instance "(3) Low" for the Priority field of a Task list). If the value does not match exactly, then no value will be chosen. If no value is sent, then SharePoint will choose the default value.
- If the Choice field allows multiple selections, then choose either the <fieldname>_SPText or <fieldname>_SPValue field from the Format. These fields contain the selected values joined with a ;# between each value. (Available beginning with 1.12.0)
- Choose the Text data type in Sync & Save.
- Lookup (available beginning with 1.13.32)
- Send the exact text value of a lookup to choose it in the lookup. If the value is not found in the related list, then no value will be chosen.
- If the lookup field allows multiple selections, then choose either the <fieldname>_SPText or <fieldname>_SPValue field from the Format. These fields contain the selected values joined with a ;# between each value.
- Choose the Text data type in Sync & Save.
- Number
- Choose the Decimal or Integer data type in Sync & Save.
- Currency
- Choose the Decimal data type in Sync & Save.
- Date and Time
- Choose the Date Time data type in Sync & Save to convert the value to a date before sending to SharePoint. If you choose the Text data type in Sync & Save, then SharePoint will convert the value to a date and may alter the time value.
- Yes/No (check box)
- The values "True" or "1" will cause a check box to be checked. Anything else will leave it unchecked.
- Choose the Boolean data type in Sync & Save.
- Person or Group
- If you choose the User data type in Sync & Save Format, you can send SharePoint either a SharePoint Display Name or a SharePoint User Name. If the SharePoint column allows multiple selections, then send a comma delimited list of Display Names or User Names. (e.g. "bill@microsoft.com,Steve Ballmer")
- Hyperlink or Picture
- Choose the Url data type in Sync & Save in order to populate both the Web address and the Description of the Hyperlink in SharePoint. The Value in Sync & Save should be the url and then the description, separated by a comma. (e.g. "http://contoso.com,The Contoso Home Page"). The description is not required.
- The url sent must be a valid url. It should start with http:// or https://.
- Note that if you create a SharePoint Hyperlink to a submission attachment, the attachment remains on the DoForms server.
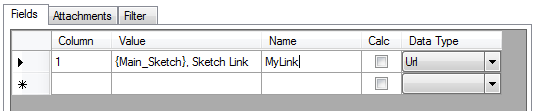
- Attachments
- Choose the Attachment data type in Sync & Save to attach a file to a list item. Fill in the Name field with the name (including the extension) that the attachment will have in SharePoint.

